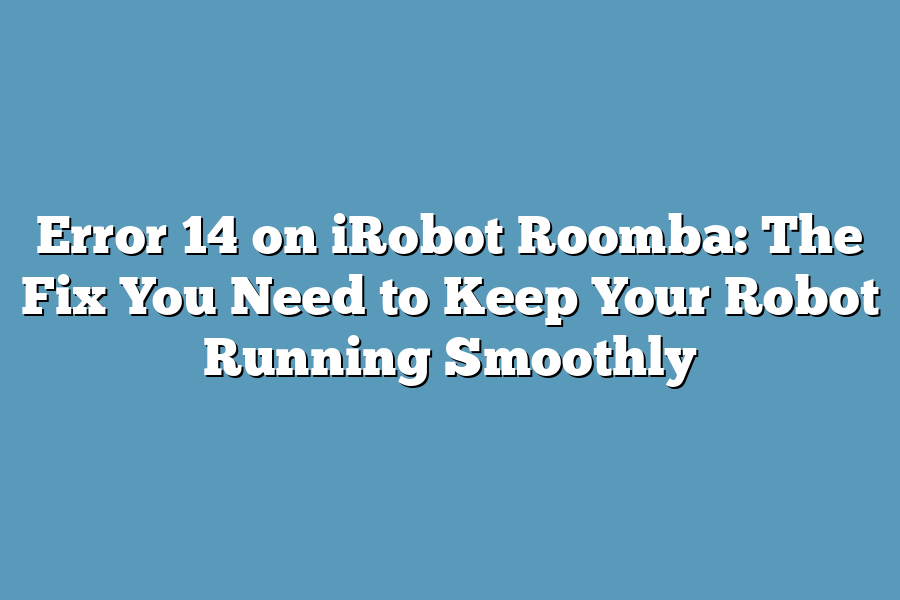IroBot Roomba is a series of autonomous robotic vacuum cleaners developed by iRobot. The error 14 may refer to a specific issue or problem with your Roomba device, such as connectivity errors, cleaning pattern issues, or sensor malfunctions. To troubleshoot the error 14, you can try restarting the device, checking for software updates, and ensuring that the device is properly charged and maintained.
I’ll never forget the first time my trusty iRobot Roomba, which had been faithfully cleaning my floors for years, suddenly stopped in its tracks.
The screen flashed an ominous error message – Error 14.
Panic set in as I watched my once-reliable robot sit idle and useless, unable to do what it was designed to do: keep my home clean and tidy.
As a long-time iRobot Roomba user and tech enthusiast, I knew I had to get to the bottom of this problem and find a solution.
In this post, I’ll take you through the steps I took to troubleshoot and fix Error 14, and share the strategies I’ve learned for preventing it from happening again in the future.
Whether you’re an experienced Roomba user or just getting started with your new robot companion, understanding how to diagnose and resolve common issues like Error 14 is crucial to keeping your iRobot Roomba running smoothly.
Table of Contents
Understanding Error 14: The Fix You Need to Keep Your iRobot Roomba Running Smoothly
Ah, the dreaded Error 14 on your iRobot Roomba!
It’s like your robot is saying, “Hey, human!
I need some help over here!” But don’t worry, we’ve got you covered.
In this section, we’ll dive into what Error 14 means, why it happens, and most importantly – how to fix it.
The Symptoms: When Your Roomba Stops Moving
If your iRobot Roomba is giving you the error message “Error 14” or simply stops moving altogether, there’s a good chance something’s gone awry.
You might notice that:
- Your robot just freezes in place and won’t budge
- It shows an error message on its screen (if it has one)
- It starts to move erratically, as if it’s trying to get away from the problem
Don’t worry; this is usually a sign that something’s amiss, but not necessarily the end of the world.
In fact, we’re about to dive into the possible causes and solutions.
The Possible Causes: What’s Behind Error 14?
Now that we’ve established what Error 14 looks like, let’s get to the nitty-gritty – why it’s happening in the first place.
Here are some possible culprits:
- Dirty Sensors or Brushes: Ah, the age-old problem of dirt and dust getting in the way! If your Roomba’s sensors or brushes are clogged with debris, it might think its environment has changed dramatically (think: a sudden change from carpet to hardwood). Give those sensors and brushes a good cleaning to get things moving again!
- Obstacles or Debris Blocking the Robot’s Path: Sometimes, it’s not what your Roomba is sensing that’s the issue – it’s what’s in front of it! If there are obstacles or debris blocking its path, it’ll just sit there and say, “Hey, I’m not moving until this gets cleared up!” Clear out any blockages, and your robot should get back to business as usual.
- Firmware or Software Issues: Now we’re getting into some more complex territory! Firmware or software issues can cause all sorts of problems, including Error 14. If you’ve updated your Roomba’s software recently and it’s started acting up, this might be the culprit. Try restarting your robot or contacting iRobot support for further assistance.
- Malfunctioning or Damaged Components: Unfortunately, sometimes it’s not just a simple fix – something might actually be broken. If your Roomba’s motor, wheel, or another component is malfunctioning or damaged, you might need to get in touch with iRobot support or even replace the part.
There you have it – the possible causes and solutions for Error 14 on your iRobot Roomba!
By understanding what’s going on and taking a few simple steps, you should be able to get your robot up and running smoothly again.
Happy cleaning!
Troubleshooting and Fixing Error 14
Uh-oh!
You’re dealing with Error 14 on your iRobot Roomba, and it’s not exactly a party in your robot department.
But don’t worry; I’ve got your back (and your robot’s too).
In this section, we’ll take a step-by-step approach to troubleshoot and fix this pesky error, so you can get your Roomba running smoothly again.
Step 1: Clean Sensors and Brushes
Before we dive into the nitty-gritty of troubleshooting, let’s start with the basics.
A dirty or clogged robot is not a happy robot!
Make sure to regularly clean your Roomba’s sensors and brushes to ensure optimal performance.
- Sensor cleaning tips: Gently wipe down the sensors with a soft cloth or brush, paying extra attention to any crevices or grooves where debris might accumulate.
- Brush maintenance: Remove any visible dirt or hair from the brushes by hand or using a small brush. You can also submerge them in warm soapy water for 10-15 minutes, then rinse and dry thoroughly.
Step 2: Check for Obstacles and Debris
Now that our sensors are squeaky clean, let’s move on to checking for any obstacles or debris blocking the robot’s path.
This could be anything from a stray sock to a stubborn dust bunny.
- Inspect the area: Carefully survey the room where your Roomba is operating to identify any potential blockages.
- Clear the way: Gently lift, vacuum, or push aside any objects obstructing the robot’s movement.
Step 3: Update Firmware and Software
Sometimes, a simple software or firmware update can resolve issues like Error 14.
Make sure you’re running the latest version of your Roomba’s operating system to keep your robot up-to-date and error-free!
- Check for updates: Visit iRobot’s support website or your Roomba’s companion app to see if any updates are available.
- Follow the update process: Carefully follow the on-screen instructions to complete the firmware and software update.
Step 4: Inspect and Replace Damaged Components
If updating software or firmware didn’t do the trick, it might be time to inspect your Roomba’s components for any damage.
This could include worn-out wheels, faulty motors, or broken sensors.
- Inspect the motor: Check the motor for any signs of wear or damage. If you find any issues, consider replacing it with a new one.
- Wheel inspection: Take a closer look at your Roomba’s wheels. Are they worn out or damaged? Replace them if necessary to ensure smooth movement.
- Sensor replacement: If a sensor is damaged or malfunctioning, replace it with a new one to keep your robot running accurately.
There you have it – a comprehensive guide to troubleshooting and fixing Error 14 on your iRobot Roomba.
By following these steps, you should be able to identify and resolve the issue, getting your robot back to its usual cleaning self in no time!
Preventing Error 14 from Happening Again
Ah, Error 14 – that pesky little bug that can bring your iRobot Roomba to a grinding halt.
But don’t worry, I’ve got you covered.
As someone who’s spent hours cleaning up after their Roomba (just me?), I know how frustrating it is when that error code pops up.
So, what’s the secret to preventing Error 14 from happening again?
Well, my friend, it all comes down to three simple strategies: regular cleaning and maintenance, clearing the robot’s path regularly, and keeping your firmware and software up-to-date.
And if you’re willing to put in a little extra effort, monitoring your Roomba’s performance and addressing potential issues early on can be a game-changer.
Regular Cleaning and Maintenance of Sensors and Brushes
Let’s face it – our Roombas are only as good as the sensors and brushes that make them tick.
And if those sensors and brushes get clogged or dirty, you’re asking for trouble.
So, how do you prevent this?
Simple: give your sensors and brushes a good cleaning every now and then.
I like to use a soft cloth and some warm water to wipe down the sensors and brushes after each use.
It’s just a few minutes of my time, but it makes all the difference in keeping my Roomba running smoothly.
And trust me – I’ve learned this the hard way.
There was one time when I let my sensors get clogged for a week, and let’s just say it wasn’t pretty.
Clearing the Robot’s Path Regularly
Another big culprit behind Error 14 is obstacles on your robot’s path.
Whether it’s a stray sock or a pesky cat hairball, if your Roomba can’t navigate through its usual routes, you’re going to run into some trouble.
So, how do you keep your robot’s path clear?
Simple: just take a few minutes each day to tidy up the room.
It doesn’t have to be perfect – just get rid of any big obstacles that might be getting in the way.
And if you’ve got pets or kids, you know what I’m talking about.
Keeping Firmware and Software Up-to-Date
You know how sometimes your Roomba seems a little…
wonky?
Maybe it’s not mapping out your room quite right, or maybe it’s just being a little slow.
That’s usually because its firmware or software needs an update.
Now, I know what you’re thinking: “But why do I need to keep my Roomba’s software up-to-date?” Well, let me tell you – those updates can fix all sorts of issues, from mapping problems to battery life.
And they might even give your Roomba some new features or improvements!
So, make sure to check in with iRobot every now and then to see if there are any updates available.
Monitoring Your Robot’s Performance
Finally, the best way to prevent Error 14 is to monitor your robot’s performance on a regular basis.
This means keeping an eye out for any issues that might be developing – whether it’s a problem with mapping or navigation, or just general sluggishness.
And if you notice something’s off, don’t wait – address the issue ASAP!
Whether it’s cleaning up some clogged sensors or updating your robot’s software, the sooner you catch and fix the problem, the less likely you are to run into Error 14 in the first place.
So there you have it – three simple strategies for preventing Error 14 from happening again.
By keeping your sensors clean, clearing your robot’s path regularly, and keeping your firmware and software up-to-date, you can keep your Roomba running smoothly and minimize those pesky error codes.
And remember – if all else fails, just give your Roomba a good old-fashioned reboot.
It might not be the most glamorous solution, but sometimes it’s just what you need to get back on track!
Final Thoughts
As I wrap up this post, I’m reminded that keeping your iRobot Roomba running smoothly is all about being proactive.
By understanding the causes of Error 14 and taking steps to troubleshoot and fix it, you’re not only resolving a frustrating issue but also extending the life of your robot.
Whether you’re a busy homeowner or a tech-savvy enthusiast, the key to avoiding Error 14 lies in regular maintenance, keeping your firmware up-to-date, and monitoring your Roomba’s performance.
By following these simple strategies, you’ll be enjoying a seamless cleaning experience with your trusty sidekick for years to come.
So go ahead, give your Roomba some TLC, and let it get back to work – quietly and efficiently, of course!