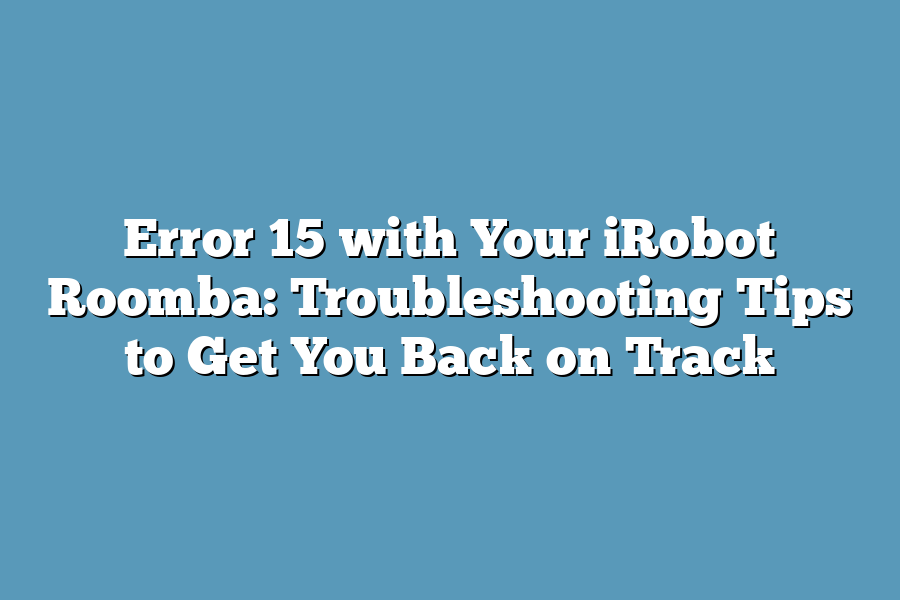iRobot Roomba is a popular robotic vacuum cleaner that has received positive reviews for its ability to navigate and clean floors effectively. It has a sleek design, advanced sensors, and multiple cleaning modes to suit different spaces. With over 15 years of experience in the market, it’s no wonder why many homeowners trust iRobot Roomba as their go-to cleaning companion. The most common error code for Roomba is usually related to navigation or sensor issues.
I still remember the day I received my iRobot Roomba like it was yesterday.
The excitement of having a robot that could help me keep my home spotless was palpable.
But, as with any new technology, I soon found myself faced with an error message that left me scratching my head: Error 15.
At first, I thought it was just a minor glitch, but as the errors persisted, I knew I had to take action to get back on track.
As someone who’s passionate about smart home tech and efficient cleaning solutions, I’ve spent countless hours researching and troubleshooting common issues with my Roomba.
And let me tell you, Error 15 is one of the most frustrating errors I’ve encountered.
But, after digging deep into the causes and solutions, I’m excited to share my findings with you in this blog post.
Table of Contents
Understanding Error 15: What Causes It?
Ah, error 15 – that pesky code that throws a wrench into your Roomba’s otherwise smooth operation.
You’re not alone if you’ve encountered this issue; I’m here to help you get to the bottom of it.
Let’s start by exploring some common culprits behind error 15.
You might be surprised (but probably aren’t, since we all know how messy our floors can get) that dirt or debris buildup on the sensors or wheels is a leading cause of this error.
Yep, those tiny little wheels and sensitive sensors need regular cleaning to ensure your Roomba keeps on truckin’!
But it’s not just about dust bunnies and crumbs.
Incorrect settings or calibration can also trigger error 15.
Think of it like trying to fly a plane without the right coordinates – you’re gonna hit some turbulence!
Make sure those settings are spot on, and double-check that calibration.
Now, let’s talk software.
Software glitches or outdated firmware can be major contributors to error 15.
It’s like your Roomba’s internal computer got stuck in an infinite loop (remember those?).
Keep your software up-to-date, and perform regular updates to avoid these kinds of snafus.
And finally, poor maintenance or a lack of cleaning can lead to error 15.
You know the drill: neglect your floors for too long, and they’ll become a petri dish for bacteria and dust bunnies!
Regularly vacuum and clean those hard-to-reach areas to keep your Roomba happy and healthy.
There you have it – four common causes of error 15 that might just save your sanity (and your floors).
Stay tuned for the next section, where we’ll dive into some troubleshooting tips to get your Roomba back on track!
Troubleshooting Tips to Resolve Error 15 with Your iRobot Roomba: Get Back on Track!
I’m sure you’re as frustrated as I am when your trusty iRobot Roomba stops working due to an error like Error 15.
It’s like, “Hey, robot!
What’s going on?
Can’t we just get back to cleaning this floor already?” Don’t worry; I’ve got your back (and your Roomba).
In this section, we’ll dive into the top troubleshooting tips to resolve Error 15 and get you back to enjoying a clean home.
Check and Clean the Sensors and Wheels Regularly
One of the most common culprits behind Error 15 is dirt, dust, or debris clogging up your Roomba’s sensors and wheels.
Think about it: your robot is constantly moving around, detecting objects, and navigating through tight spaces.
It’s like asking a person to do all that with their eyes closed – not ideal!
To clean the sensors and wheels:
- Turn off your Roomba and unplug it from the power source.
- Gently wipe down the sensors using a soft cloth or a dry brush to remove any debris.
- Use a small, damp cloth to clean the wheels. Avoid getting them too wet, as excess moisture can damage the electronics.
Adjust or Reset the Roomba’s Settings as Needed
Maybe your Roomba just needs a little fine-tuning to get back on track.
I mean, have you ever adjusted the settings on your phone and suddenly everything was working smoothly again?
Same idea here!
To adjust the settings for optimal performance:
- Open the iRobot Home app (or website) and navigate to the “Settings” section.
- Review the cleaning schedule, power mode, and any other customizations you’ve made. Adjust as needed to ensure your Roomba is operating at its best.
Update Firmware to Ensure Software is Up-to-Date
Just like your phone needs software updates to stay secure and feature-rich, your iRobot Roomba’s firmware requires periodic updates to ensure it runs smoothly.
Don’t worry; this won’t wipe out any of your custom settings or cleaning routines!
To update the firmware:
- Connect your Roomba to Wi-Fi (if it’s not already connected).
- Open the iRobot Home app and navigate to the “Settings” section.
- Look for the “Firmware Update” option and follow the prompts to download and install the latest version.
Check for Blockages or Obstacles in the Robot’s Path
Sometimes, your Roomba might be stuck because it’s encountered an obstacle it can’t navigate around.
Maybe there’s a pesky dust bunny hiding under the couch, or perhaps someone left their dirty socks on the floor (yes, that’s happened to me too!).
To identify and resolve common blockage issues:
- Turn off your Roomba and inspect its path for any visible obstacles.
- Check for tangled hair or yarn, stuck toys, or other debris that might be blocking the robot’s sensors or wheels.
- Gently remove any obstructions you find, making sure not to damage your Roomba or the surrounding environment.
There you have it – four simple troubleshooting tips to resolve Error 15 and get your iRobot Roomba back on track!
By following these steps, you’ll be well on your way to enjoying a clean, error-free home with your trusty robot sidekick.
Happy cleaning!
Preventing Error 15: Best Practices for Long-Term Success
I’ve been there – you’re enjoying a peaceful morning with your freshly brewed coffee, only to be interrupted by that annoying “Error 15” message on your iRobot Roomba’s screen.
It’s frustrating, right?
But fear not!
I’m about to share some top-notch tips and best practices to help you prevent those pesky errors and keep your Roomba running smoothly in the long term.
Regular Cleaning and Maintenance Schedule for Sensors and Wheels
Let’s face it – dust and debris can be a major culprit when it comes to sensor interference.
By establishing a regular cleaning and maintenance schedule, you’ll be reducing the likelihood of error 15 occurring in the first place.
Here’s what I recommend:
- Daily Quick-Clean: Take just a minute or two each day to quickly wipe down your Roomba’s sensors and wheels with a soft cloth or brush. This will help remove any loose debris that might be causing issues.
- Weekly Deep Clean: Set aside 10-15 minutes once a week to give your Roomba a more thorough cleaning. Use a slightly damp cloth to clean the sensors and wheels, making sure to get into all those nooks and crannies.
Setting Up a Regular Update Routine for Firmware
Software updates are crucial for keeping your Roomba running smoothly and securely.
By setting up a regular update routine, you’ll be ensuring that your robot is always running on the latest and greatest firmware.
Here’s what I recommend:
- Update Frequency: I recommend updating your Roomba’s firmware every 1-2 months, depending on how often you use it. You can check for updates by going to the iRobot website or using the iRobot Home app.
- Why Updates Matter: Firmware updates are important because they fix bugs, improve performance, and add new features. By keeping your Roomba’s firmware up-to-date, you’ll be reducing the risk of errors like error 15.
Strategies for Minimizing Debris Buildup and Sensor Interference
Now that we’ve covered cleaning and maintenance, let’s talk about strategies for minimizing debris buildup and sensor interference.
Here are some tips to get you started:
- Keep Your Home Clean: The simplest way to minimize debris buildup is to keep your home clean! Try to sweep or vacuum regularly to reduce the amount of dirt and dust that accumulates.
- Clear Clutter: Clutter can also cause problems for your Roomba’s sensors. Take some time each week to tidy up and remove any obstacles that might be causing issues.
- Use a Robot-Proof Room: If you have a room or area that’s prone to clutter, consider setting it aside as a “robot-proof” zone where your Roomba can move around freely without getting stuck.
There you have it – my top tips for preventing error 15 and keeping your iRobot Roomba running smoothly in the long term.
By following these best practices, you’ll be reducing the risk of errors and ensuring that your robot is always ready to roll (pun intended!).
Stay tuned for more troubleshooting tips and tricks in our next section!
Final Thoughts
As you’ve learned, error 15 with your iRobot Roomba is more than just a frustrating glitch – it’s an opportunity to optimize your robot’s performance and keep your home spotless.
By implementing the troubleshooting tips outlined in this post, you’ll be well on my way to resolving Error 15 and getting back to enjoying a stress-free cleaning experience.
And let’s not forget about prevention!
By adopting best practices like regular cleaning and maintenance, firmware updates, and minimizing debris buildup, you’ll be ensuring your Roomba stays error-free for the long haul.
So, the next time your Roomba hits an error 15, don’t panic – just remember these troubleshooting tips and get back to sweeping up those dust bunnies in no time.