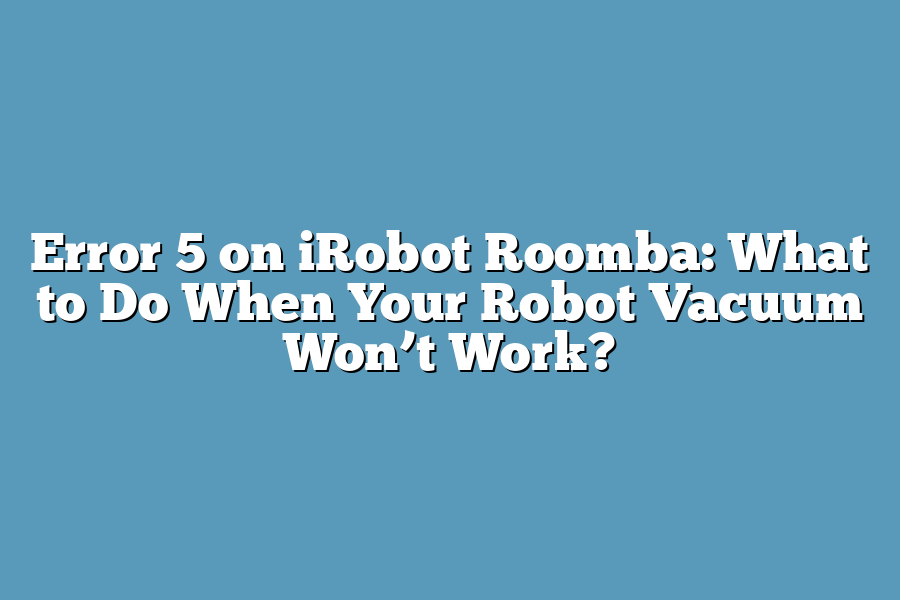The Roomba, a popular robotic vacuum cleaner, can sometimes display an “Error 5” message. This error typically indicates that there is an issue with the robot’s wheel or motor, and it may require resetting or troubleshooting to resolve the problem. In some cases, the Error 5 code can also be caused by debris accumulation or issues with the robot’s navigation system.
I still remember the excitement I felt when I first brought home my iRobot Roomba, ready to revolutionize my cleaning routine.
But little did I know, it wouldn’t be long before Error 5 reared its ugly head and left me wondering what in the world was going on with my trusty robot vacuum.
The symptoms were unmistakable – my Roomba would spin randomly or refuse to move at all, leaving me feeling frustrated and helpless.
And as someone who values efficiency and effectiveness, I knew I had to get to the bottom of this issue.
In this post, I’ll take you through the causes, troubleshooting steps, and permanent solutions for Error 5 on iRobot Roomba, so you can get back to what matters most – a clean and happy home.
Table of Contents
Understanding Error 5 on iRobot Roomba: When Your Robot Vacuum Won’t Work
As an avid user of my trusty iRobot Roomba, I’ve experienced its fair share of mishaps and malfunctions.
But when error 5 strikes, leaving your robot vacuum stuck in limbo, it’s time to get to the bottom of what’s going on.
In this section, we’ll dive into the definition, symptoms, and possible causes of error 5, so you can get back to keeping those floors spotless.
What is Error 5?
Error 5 on your iRobot Roomba is a mysterious phenomenon that can manifest in various ways.
Typically, it’s characterized by your robot vacuum refusing to move or spinning randomly, leaving you wondering what’s gone wrong.
It’s as if your trusty cleaning companion has decided to take an impromptu break from its duties.
Symptoms of Error 5
When error 5 hits, you might notice:
- Your Roomba refuses to budge, stuck in a perpetual loop of spinning or moving erratically
- The robot vacuum fails to complete its scheduled cleanings or stops mid-cycle
- The device’s lights and sounds indicate an issue, often accompanied by an unsettling beeping noise
Possible Causes of Error 5
So, what might be causing this robotic rebellion?
As it turns out, error 5 can be triggered by a combination of hardware issues, software glitches, and – yes – user error.
Let’s break it down:
- Hardware Issues: Faulty motors or clogged brushes are prime culprits behind error 5. Imagine your Roomba’s wheels getting stuck in a perpetual cycle of spinning due to a misaligned brush or worn-out motor bearings.
- Example: “In some cases, error 5 may be caused by a faulty motor or a clogged brush”
- Software Glitches: Firmware issues can also contribute to this robotic hiccup. Maybe your Roomba’s software is having trouble communicating with its sensors, leading to erratic behavior.
- User Error: Ah, the age-old culprit: human error! Did you accidentally reset your Roomba’s settings or forgot to clean its brushes? It’s easy to overlook these minor mistakes, but they can add up and cause error 5.
Troubleshooting Error 5 on iRobot Roomba: What to Do When Your Robot Vacuum Won’t Work?
I know, I know – nothing’s more frustrating than watching your trusty robot vacuum sit idle, refusing to work its magic.
And when that error message pops up, saying “Error 5” in all its cryptic glory, you’re left wondering what the heck is going on.
Well, wonder no more!
Today, we’re diving into the troubleshooting process for Error 5 on your iRobot Roomba.
It’s a step-by-step guide to help you get your robot vacuum back up and running in no time.
Step 1: Check for Blockages and Clean the Brushes and Wheels
Before we start digging deep into software updates and factory resets, let’s take a closer look at the physical side of things.
Sometimes, those pesky blockages can be the culprit behind your Roomba’s woes.
Take a few minutes to inspect those brushes and wheels – they might be clogged with hair, dust, or debris.
Example 1: I recall one time when my cat, Mr. Whiskers, decided to use my Roomba as a personal playground.
His fur got tangled in the brushes, causing the whole thing to jam up!
A quick clean with some scissors and a brush later, and we were back to business as usual.
When you’re cleaning those brushes and wheels, make sure to check for any visible blockages or debris.
You might need to use a small tool like a toothpick or a credit card to dislodge any stubborn bits.
Remember, a clean Roomba is a happy Roomba!
Step 2: Restart the Robot Vacuum and Check for Software Updates
Okay, so you’ve cleaned out those pesky blockages – what’s next?
Time to give your Roomba a good old-fashioned restart!
Sometimes, a simple reboot can work wonders.
Just make sure you’re plugged in and ready to go when you do.
Tip: While we’re on the topic of restarting, did you know that many iRobot Roomba models have an auto-restart feature?
Yep, if your Roomba detects a blockage or gets stuck, it’ll automatically try to restart itself.
Pretty handy, right?
Once your Roomba is back up and running, take a peek at its software update status.
You might need to head over to the iRobot website or app to see if there are any new updates available.
Keeping your Roomba’s software up-to-date can help fix various issues, including Error 5.
Step 3: Try Resetting the Device to Its Factory Settings
If steps 1 and 2 haven’t solved the issue (and I hope they have by now!), it might be time to try resetting your Roomba to its factory settings.
This will wipe out any custom settings you may have made, so make sure you’re okay with that before proceeding.
Example 2: A friend of mine was having some trouble with their Roomba’s scheduling feature.
After trying a few things, we decided to reset the device and start from scratch.
Voilà!
The issue was resolved, and my friend was back to enjoying their clean floors without any hiccups.
When you’re ready to reset your Roomba, simply follow these steps:
- Press and hold the “Clean” button for 3-5 seconds.
- Release the button when the lights on your Roomba start flashing.
- Wait for the device to complete its self-test and restart itself.
- Once it’s back up and running, you’ll need to re-set your custom settings (if applicable).
And that’s it!
With these three steps, you should be able to troubleshoot Error 5 on your iRobot Roomba and get your robot vacuum working like new again.
Fixing Error 5 on iRobot Roomba: Permanent Solutions
I’m sure you’re as frustrated as I am when your trusty iRobot Roomba robot vacuum suddenly stops working due to an error.
In this case, we’re talking about Error 5 – a pesky issue that can leave you feeling helpless and wondering what to do next.
Well, wonder no more!
Today, we’re going to dive into the permanent solutions to fix Error 5 on your iRobot Roomba robot vacuum.
From replacing faulty parts to upgrading firmware, we’ll cover it all.
Replacing Faulty Parts or Components
The first step in fixing Error 5 is to identify and replace any faulty parts or components that might be causing the issue.
Here are some common culprits:
- Dirty or clogged brushes: If your Roomba’s brushes are clogged with hair, dust, or debris, it can cause the robot vacuum to malfunction. Simply remove any blockages and clean the brushes as needed.
- Faulty sensors: Error 5 might be caused by faulty sensors that detect obstacles or changes in terrain. Try cleaning the sensors or replacing them if they’re damaged.
- Worn-out wheels or axles: If your Roomba’s wheels or axles are worn out, it can cause the robot vacuum to lose its way and get stuck. Inspect the wheels and axles for damage and replace them as needed.
Upgrading Firmware or Software
Another possible solution is to upgrade the firmware or software on your iRobot Roomba robot vacuum.
This might seem like a daunting task, but trust me, it’s relatively easy and can make a big difference in fixing Error 5.
Here are some tips for upgrading your Roomba’s firmware:
- Check for updates: Make sure you’re running the latest version of firmware on your Roomba. You can check for updates by visiting iRobot’s website or consulting the user manual.
- Download and install the update: Follow the instructions to download and install the firmware update. This might require a computer or smartphone with internet connectivity.
Resetting the Robot Vacuum’s Settings to Default Values
Sometimes, simply resetting your Roomba’s settings to their default values can fix Error 5.
This is especially true if you’ve made changes to the robot vacuum’s settings that have caused the issue.
Here’s how to reset your Roomba’s settings:
- Press and hold the Spot button: For most iRobot Roomba models, you’ll need to press and hold the Spot button for a few seconds until the robot vacuum beeps twice.
- Release the button and wait: Release the button and wait for the robot vacuum to reboot and return to its default settings.
Performing a Hard Reset (with Caution)
In some cases, a hard reset might be necessary to fix Error 5.
This involves resetting your Roomba’s settings to their factory defaults, which can be a bit more involved than the previous methods.
Here’s how to perform a hard reset on your iRobot Roomba:
- Press and hold the Spot button: As before, press and hold the Spot button for a few seconds until the robot vacuum beeps twice.
- Release the button and wait: Release the button and wait for the robot vacuum to reboot. This might take a minute or two.
- Wait for the lights to flash: The robot vacuum’s lights will start flashing as it performs a hard reset.
And that’s it!
With these permanent solutions, you should be able to fix Error 5 on your iRobot Roomba robot vacuum and get back to cleaning your floors with ease.
Remember to always refer to your user manual or online resources for specific instructions tailored to your Roomba model.
Final Thoughts
As I reflect on my own experiences with iRobot Roomba, I’ve come to realize that error 5 can be a real game-changer – or should I say, game-stopper.
But don’t worry, with the steps outlined in this post, you’ll be well-equipped to troubleshoot and fix the issue once and for all.
In my case, I had been dealing with error 5 on my Roomba for weeks before stumbling upon a solution that worked like magic.
It was frustrating, to say the least, but the feeling of finally getting it up and running smoothly again was pure bliss.
So, if you’re still stuck on error 5, don’t give up hope just yet.
Take a deep breath, follow the troubleshooting steps outlined in this post, and remember that sometimes, all it takes is a little patience and persistence to get your robot vacuum back in working order.
And who knows?
You might just find yourself enjoying the satisfaction of watching your Roomba effortlessly glide across your floors once again.