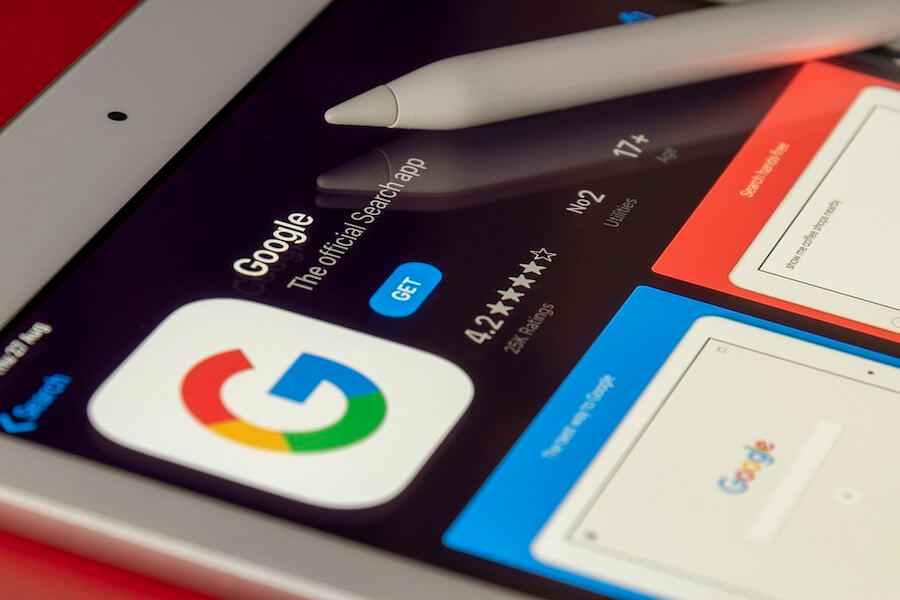Most people search for answers or solutions on Google when they have complex questions or problems.
If you are in the same boat, it’s relatively convenient to set this top search engine on your homepage on your device, including iOS.
How do I make Google my homepage on iPad? If you haven’t performed this setting, this article will help you out.
Let’s scroll down to get the tips!
Table of Contents
How Do I Make Google My Homepage On iPad?
Apple offers a lot of new features. For instance, you may choose a new browser on your iPad instead of the default Safari.
Setting Google as your iPad’s home page is not too challenging. You can follow the steps below!
- Step 1: Open Safari on your iPad.
- Step 2: Click Safari.
- Step 3: Tap Preferences.
- Step 4: Tap General.
- Step 5: Type: http://www.google.com under the Home page box to set Google your homepage on your iPad.
- Step 6: Close the current window to end the process. That’s all done!

How Do I Make Google My Main Browser On My iPad?
Do you want to use Google as your default browser? It’s relatively simple to perform the setup.
However, you must ensure you have already downloaded and installed Google on your iPad.
Furthermore, your iPad must have iOS 14 to set Google as the main browser. Follow the guides below:
Step 1: Open Google Chrome on your iPad.
Step 2: Tap the three-dot symbol to open More. Tap Settings.
Step 3: Select Default browser.
Step 4: Choose Open Chrome Settings. Tap the Default Browser App option.
Step 5: Tap Chrome to set it as the default browser application. That’s all done!
How Do I Change The Main Browser On My iPad?
Before performing this setting, you must ensure you have downloaded and installed the browser application you like.
The iPad operating system can currently support Chrome, Edge, and Firefox. Below are the simple instructions to follow:
Step 1: Open the Settings symbol on your iPad.
Step 2: A list of browser apps available on your device will appear. Scroll down and tap the one you want.
Step 3: Tap the Default Browser App section on the right corner of your iPad’s screen. Step 4: Tap on your favorite browser to change the main one on your device to complete the process.

How Do I Change Google Theme On iPad?
If you are bored with the pre-set theme or appearance of the Google browser on your device, you can change it to something interesting.
The guides below will be helpful for your task!
Step 1: Open the Google Chrome app on your iPad.
Step 2: You will see the three-dot symbol on the upper right corner of the screen. Click on it.
Step 3: Tap the Settings option.
Step 4: You will see the Appearance option.
Step 5: Choose the layout you like from the Themes.
Step 6: Select Apply to change the theme.
Should I Use Safari Or Google On iPad?
Safari is considerably superior to Chrome when using the iPad operating system. Let’s take a quick look at the following comparison!
Performance
You won’t find Chrome a superior performing option to Safari on an iPad if that’s all you’re searching for.
User Interface
Safari’s user interface is simple, organized, and clutter-free on iPad. Navigating in the browser is straightforward because the buttons are conveniently located on each address bar side.
Desktop Mode
Safari, by default, opens every website in desktop mode on iPadOS. This way, you can circumvent the iPad version of the somewhat constrictive Google Docs application.
Multiple Windows
Split View allows for the opening of Safari tabs. Like launching different browser windows on Macs, iPadOS will enable you to run numerous browser instances simultaneously.
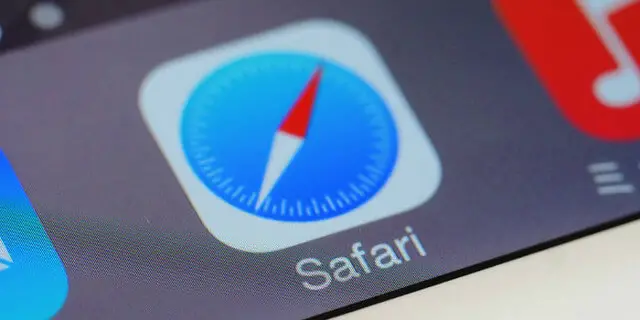
Where Is The Setting On Google Chrome On iPad?
If you want to change any setting on Google Chrome on your iPad, you must locate this option. Below are simple steps to find it:
Step 1: Open Chrome on your device.
Step 2: Tap the three-dot symbol to open more options,
Step 3: Select Settings.
Step 4: Choose the Content Settings option. Click the permission needed to update or modify.
Can You Customize Google On iPad?
#1. Add Google Widget To The Home Screen
- You need to touch your iPad’s home screen and hold it.
- Tap the plus symbol in the upper left corner of the screen.
- Search for Google. Tap it.
- Swipe left or right to choose the size of this widget.
- Select the Add Widget button.
- Put this widget on the home screen.
- Tap the Done button on the upper right corner of the screen.
#2. Customize The Search Widget
- Open Google.
- Click on your profile photo.
- Tap Settings.
- Tap Widgets.
- Tap the Widget Theme section.
- Select a theme.

Which Browser Works Best On iPad?
It’s Safari – the default web browser on iPads. It provides the finest web page compatibility, which speeds up browsing.
Additionally, it offers fantastic bookmarking tools that make saving favorite websites for later accessibility simple.
Users may watch videos on numerous websites, including YouTube and Hulu, thanks to Safari’s support for Flash Player.
All iOS devices’ preinstalled version of Safari allows users to browse the internet without paying cell carriers and internet service providers.
This browser employs smart tracking prevention to stop third-party advertising from monitoring you.
Due to its interoperability with apps and web pages, Safari is the ideal choice if you use an iPhone/iPad for surfing.
If you want to hide any browsing behavior from your contacts, you may utilize the incognito window and synchronize it with other devices.
The Bottom Line
It’s not challenging to make Google your homepage on your iPad. You can also customize it according to your preference.
Hopefully, you’re successful with our simple guides. If you have further questions related to this topic, please comment below. We’re willing to solve them!
Thank you for reading, and see you in the next post!
Further Reading: