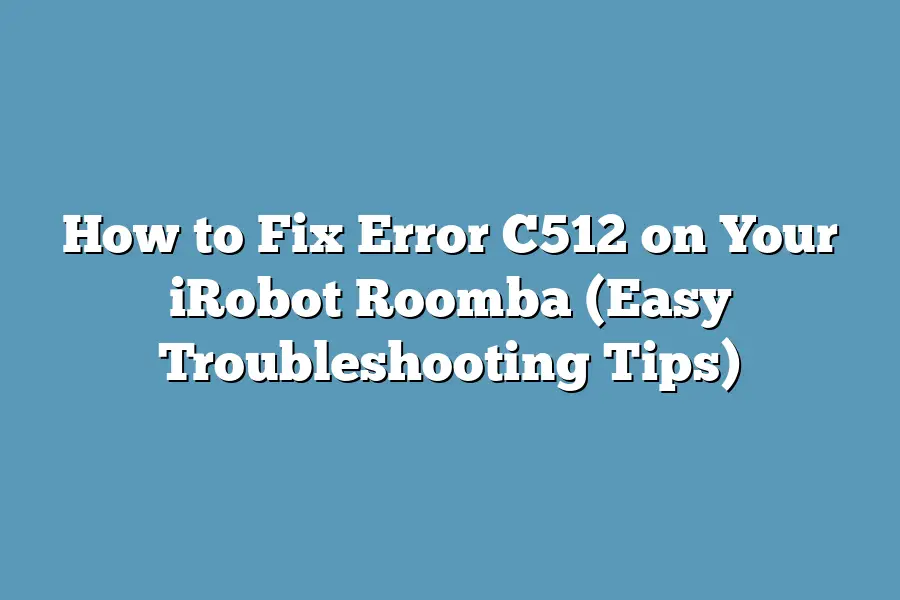To fix the error “C512” on your iRobot Roomba, try restarting the robot by unplugging it from the power outlet and plugging it back in. If the issue persists, ensure that the battery is fully charged or replace it if necessary. Additionally, check for any blockages or debris that may be interfering with the robot’s movement. If none of these steps resolve the issue, consider contacting iRobot customer support for further assistance.
As a proud owner of an iRobot Roomba, I’ve experienced my fair share of frustrations when errors pop up, disrupting my daily routine.
But, I’ve also learned that with the right approach, even the most stubborn issues can be overcome.
In this blog post, I’ll be sharing my expertise on how to fix error C512 on your iRobot Roomba, a pesky problem that can leave you feeling stuck and unsure of where to start.
With these easy troubleshooting tips and advanced methods, you’ll be back to enjoying a spotless home in no time.
As someone who’s spent countless hours researching and experimenting with different fixes, I’ve come to realize that the key to successful error C512 resolution lies not just in understanding what the error is, but also in knowing where to look for solutions.
In this post, we’ll delve into the world of troubleshooting, exploring the most common signs of malfunctioning, reviewing the error messages, and uncovering the most effective methods for fixing this issue once and for all.
So, if you’re tired of dealing with errors that leave your Roomba stuck or non-functional, keep reading.
With my guidance, you’ll be empowered to take control of the situation and enjoy a hassle-free cleaning experience with your iRobot Roomba.
Table of Contents
Identifying the Error: The First Step to Fixing Error C512 on Your iRobot Roomba
You’re in the middle of a messy room, surrounded by crumbs and dust bunnies, when suddenly your trusty iRobot Roomba decides to throw in the towel.
The screen displays an ominous “Error C512” message, leaving you wondering what’s going on beneath the surface.
Fear not, friend!
In this section, we’ll delve into the world of error codes and provide a step-by-step guide to help you identify if your Roomba is experiencing this pesky issue.
So, what exactly is Error C512?
In simple terms, it’s a generic error code that can manifest in various ways, affecting your Roomba’s performance.
Imagine your robot vacuum as a doctor’s office: just as doctors diagnose patients based on symptoms and test results, we’ll follow a similar process to identify the root cause of this error.
To get started, take a closer look at your Roomba.
Are there any visible signs of malfunctioning or damage?
Check for:
- Loose screws or damaged joints
- Cracks in the body or screen
- Clogged air vents or excessive dirt accumulation
Take a few seconds to inspect your device; it might just reveal the culprit behind the error.
Next, review the error message displayed on the Roomba’s screen (if applicable).
Sometimes, these messages provide crucial clues about what’s going wrong.
Take note of any specific error codes, warning signs, or instructions that appear.
Now, let’s put your Roomba to the test!
Verify that the error occurs consistently across different cleaning modes and surfaces.
Try running a clean on various flooring types (hardwood, carpet, tile) and in distinct modes (spot cleaning, scheduled cleaning).
If you’re still experiencing the issue, it’s likely not a specific surface or mode-related problem.
By following these steps, you’ve successfully identified the error – and that’s half the battle!
In our next section, we’ll dive into troubleshooting strategies to help you fix Error C512 and get your Roomba back on track.
But for now, take a deep breath and pat yourself on the back; you’re one step closer to robot-vacuum harmony!
Troubleshooting Steps: Fixing Error C512 on Your iRobot Roomba
You’re in the middle of a busy day, and suddenly your trusty iRobot Roomba stops working.
The error message “C512” pops up, leaving you wondering what’s going on and how to get it up and running again.
Don’t worry, I’ve got you covered!
In this section, we’ll walk through some easy-to-follow troubleshooting steps to help you fix that pesky Error C512.
Power Cycling: The Simple Solution
The first step in troubleshooting any issue with your Roomba is to power cycle the device.
This might seem obvious, but it’s an essential step that can often resolve the problem right off the bat.
Here’s how to do it:
- Turn off your Roomba.
- Wait for 30 seconds to allow any lingering energy to dissipate.
- Restart your Roomba.
This simple process is like a digital reboot for your device, and it’s often enough to get things back on track.
So, before you start digging deeper into the issue, give power cycling a try!
Software Updates: Keeping Your Roomba Fresh
Another crucial step in troubleshooting Error C512 (or any other issue) is ensuring that your Roomba’s software is up-to-date.
Outdated software can cause all sorts of problems, including errors like C512.
Here’s how to check and update the software:
- Refer to your user manual for instructions on checking and updating the software.
- Make sure you’re connected to a stable internet connection.
- Follow the prompts to download and install any available updates.
By keeping your Roomba’s software current, you’ll be able to take advantage of the latest features and performance improvements, which can help prevent errors like C512 from occurring in the first place.
Cleaning Up: Brushes, Wheels, and More
Now that we’ve covered power cycling and software updates, it’s time to get a little more hands-on.
Sometimes, error messages like C512 can be caused by dirt, dust, or other debris accumulating on your Roomba’s brushes, wheels, and other moving parts.
Here’s how to inspect and clean these areas:
- Take apart the Roomba (if necessary) to access the brushes, wheels, and other parts.
- Use a soft cloth or brush to gently remove any dirt, dust, or debris.
- Reassemble your Roomba (if necessary).
By keeping these areas clean, you’ll be able to ensure that your Roomba is running smoothly and efficiently.
Battery Power: Checking Your Charge
Finally, let’s talk about battery power.
It’s easy to forget, but a low battery can cause all sorts of issues with your Roomba, including error messages like C512.
Here’s how to check your charge:
- Refer to your user manual for instructions on checking the battery level.
- Make sure you’re charging your Roomba correctly (i.e., not overcharging or undercharging).
- Consider upgrading to a higher-capacity battery if you find that yours is consistently running low.
By keeping an eye on your Roomba’s battery power, you’ll be able to avoid errors like C512 and keep your device running smoothly for longer.
Keeping Track: Record Your Troubleshooting Efforts
As you work through these troubleshooting steps, it’s a good idea to keep a record of any error messages you encounter (including the C512) and any attempts you make to troubleshoot the issue.
This can be as simple as jotting down some notes in a notebook or keeping a digital record on your phone.
By keeping track of your efforts, you’ll be able to:
- Identify patterns or common causes of errors like C512.
- Refine your troubleshooting approach over time.
- Share your experience with others who may be struggling with similar issues.
So there you have it – five easy-to-follow troubleshooting steps to help you fix that pesky Error C512 on your iRobot Roomba.
By following these tips, you’ll be able to get your device up and running again in no time!
Advanced Troubleshooting Options
So, you’ve tried all the easy-peasy troubleshooting steps, but Error C512 is still throwing its digital tantrum at your iRobot Roomba.
Don’t worry, friend – we’re not done yet!
Sometimes, it takes a little more digging to uncover the root cause of the problem.
That’s why I’m sharing these advanced troubleshooting methods with you.
Resetting the Device: The Nuclear Option
If none of the previous steps have worked, it might be time to take out the big guns – aka, resetting your Roomba to its factory settings.
Now, before you panic, let me assure you that this won’t delete any of your custom settings or maps (phew!).
It’s a last-resort solution, but sometimes, it’s necessary to start from scratch.
Unleashing Third-Party Cleaning Power
You know the saying, “When life gives you lemons, make lemonade”?
Well, when Error C512 gives you a stuck Roomba, grab some third-party cleaning tools!
These innovative accessories are specifically designed for iRobot devices and can help get your Roomba moving again.
From advanced cleaning brushes to specialized dirt collectors, there’s a world of possibilities out there.
Calling in the Experts: iRobot’s Customer Support
Let’s face it – sometimes, we just need a little guidance from the experts themselves.
That’s where iRobot’s customer support team comes in.
They’re like superheroes for your Roomba troubles!
With their expertise and knowledge, you’ll be back to cleaning those floors in no time.
Patience is a Virtue (Even When You’re Frustrated!)
Troubleshooting complex issues can be frustrating, I get it.
But here’s the thing: patience and persistence are key when dealing with sticky situations like Error C512.
Don’t give up!
Keep trying, keep experimenting, and – most importantly – keep calm.
Your Roomba (and your sanity) will thank you.
Final Thoughts
As I wrap up this guide on how to fix error C512 on your iRobot Roomba, I’m reminded that sometimes the most frustrating tech issues can be solved with a simple reboot or a little TLC.
By following these easy troubleshooting tips, you’ve empowered yourself to take control of your Roomba’s performance and get back to what matters most – keeping your home spotless!
For me, fixing error C512 was a personal challenge that tested my patience (and my Roomba’s limits!).
But with persistence and the right guidance, I was able to diagnose and resolve the issue.
And now, you’ve got the same tools in your arsenal to tackle any future errors that may arise.
Remember, when it comes to troubleshooting, it’s all about taking a methodical approach and being willing to learn from your mistakes.
So, the next time your Roomba throws an error code at you, don’t panic – just take a deep breath, follow these steps, and get back to cleaning like a pro!