The development of smart home technology has been phenomenal in recent years.
With so many tools available to offer your house futuristic characteristics, it’s never been simpler to make it a technophile’s dream come true.
The contemporary smart house is powered by software.
Centralizing your control over your electronics is made possible by tools like Google Home, but as you add more and more smart gadgets to the mix, it may be all too easy for these tools to become crowded.
Let’s look at a few of the many methods for removing devices from your Google Home system.
Table of Contents
How to Get Rid of Local Devices on Google Home?
Although Google Home is a useful tool, it may quickly get clogged if you add a lot of new devices to your home.
It’s far simpler than most people realize to remove a device from Google Home, so it’s definitely worth the effort to clean up and get rid of any gadgets you no longer use or need.
Deleting Devices From Google Home on Android
Android is Google’s operating system for smartphones, as you undoubtedly already know, so it’s a perfect place to start when using Google Home.
There are simply a few steps in this process:
- Open the Google Home app on your smartphone to get started.
- Locate the device you wish to uninstall, then tap the symbol to access its settings.
- Touch the cogwheel symbol in the upper right corner of the screen after your smartphone is open to bring up a new menu.
- There need to be a Remove Device option at the bottom of the list. When you select this option, a dialog box will appear.
- Your device will be taken out of Google Home by selecting Remove inside the dialog box.
- You should see that your device is no longer listed when you return to the Google Home home page.
It doesn’t take very long to complete this process.
After going through this, if you can still see your device in the Google Home app, you should consider restarting the app before going through the procedure once more.
It’s time to get in touch with the maker of the item you’re experiencing issues with if you find yourself unable to delete it from Google Home.

Deleting Devices From Google Home on iOS
When utilizing Google Home, the majority of users are using Android.
However, this is what you must do if you use iOS and the Google Home app.
- Go to Settings in the Google Home app once it is open.
- Select “More Settings” under “Google Assistant Services.”
- Visit “Assistant” and then “Home Control.”
- You can find the “Add (+)” icon under the “Devices” tab. Tap it.
- A “Linked Services” tab can be found. Find the gadget you wish to uninstall under that.
- Just tap the item to cross it off the list.
How to Delete a User From Google Home
You can unlink yourself from a device if you do not wish to utilize an account on it.
Additionally, if you delete someone else’s account from a device on your Google Home, this technique still functions. This is how it functions.
- Locate the appropriate device, then tap it.
- To access Settings, click on the gear symbol in the top-right corner.
- Click on the desired account you wish to delete by tapping “Household” first.
- To finish the removal procedure, click “Remove.”
Removing Devices From Google Home on Windows
Since not everyone has a smartphone, you might just want to keep your personal electronics apart from your household electronics.
You may still use the Android version if you want to complete this process on your PC even if Google does not provide a Home app for Windows.
There are a variety of sizes and shapes available for Android emulators.
An excellent illustration of this is Bluestacks, which offers a simple method for installing Android apps on your PC.
However, employing a solution like this could result in restricted functionality, therefore it’s best to utilize a smartphone instead if feasible.
Factory Reset Your Phone
When everything else fails, individuals frequently turn to this as their final option.
We advise following suit and retaining it as a last resort.
It removes all of your device’s info, not just the stuff you want to be gone.
This function may be found in your device’s settings.
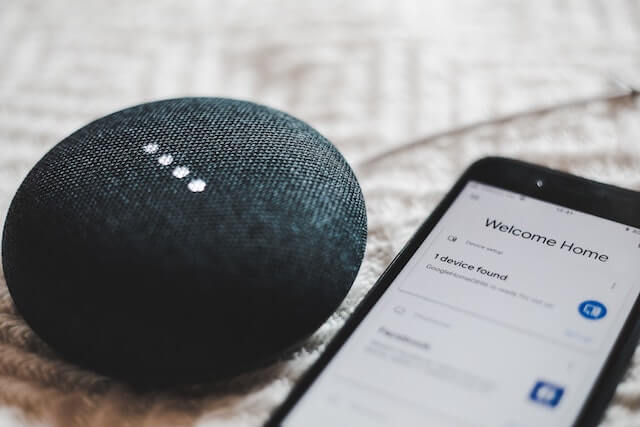
I Want to Delete a Device From My Google Account, Why Can’t I?
You must first unlink your device from any third-party apps that it may have been connected to (such as SmartHome, Kasa, robot vacuums, Philips Hue, etc.) in order to remove it from Google Home.
Scroll down to the device you want to delete, open the Google Home app, and touch it.
You can find the Settings cog symbol towards the top of the screen. You may access a menu of options for that device by tapping that icon.
You should notice Un-link and the name of the third-party app link at the bottom of the list.
A dialog window requesting your confirmation will display when you tap that entry.
You might also be able to access these settings by heading to the Google settings section of your vacuum’s app (for instance), then unlinking from there.
Please take note that ALL of the devices you have linked through that app will no longer operate if you unlink that app.
Therefore, if you have six TP-Link plugs, you must first unlink all of them before adding the ones you want to retain back in.
Why you have to unlink the app and delete every other device from that firm in order to remove only one device is perplexing.
How to add additional users to Google Home is another often asked question, and it’s simple to do.
How to Manage Devices on Google Home?
You have a few options for controlling a device once you’ve connected or configured it with Google Home.
You may quickly access all of your set up light gadgets with Google’s Lights button.
You may choose which device to launch the media by pressing the Media button, which also allows you to instantly start the music, radio, podcasts, or videos.
The Broadcast and Routines buttons will lead you to your routines and other devices or family members, respectively.
Your devices are listed by room on the Google Home home page as you scroll down.
Tap on a device to access it, and you’ll see any controls the manufacturer has provided you with through Google Home.
Recent updates and adjustments to the Google Home app have given users a lot more functionality and options for a wide range of settings and preferences.
Read our evaluations to find out more about what the Google Nest Audio and Google Home Hub speakers with screens can accomplish for you if you’re still debating whether to get one.
Reconnecting the Devices
Simply repeat the method you used to add the unlinked devices to the app in order to rejoin them.
Please make sure they are powered on and connected to your Wi-Fi before you begin so they are prepared to pair.
Open the Google Home app and select “Add” from the Home Screen to get started.
Then, just proceed as though you were adding the device for the first time.
The app will ask you to sign in with your account with the maker of the first device you select.
The device will then show up in the list of “Devices,” where you may continue to add the other deleted devices.
By doing this, you have successfully eliminated any unnecessary devices from your Google Home app, leaving you with a list of the devices you intend to utilize.
FAQs
How Can a Device Be Removed From Chromecast?
A device can be removed from Chromecast by any method.
Using Google Chromecast, a unique device that connects to any TV or monitor with an HDMI connection, it can stream data from your phone or computer.
With Chromecast built-in, which can be used with any smartphone, tablet, or laptop, you can stream your chosen media and applications right to your TV or speakers.
You can use the instructions listed above to delete the Chromecast device from Google Home.
What Takes Place When a Device Is Removed From Your Google Account?
If you delete a device from your Google account, the Google Home app will disconnect the item from the occupants of the house.
It won’t be linked to your Google Account anymore.
The data on this device, including any video activity, will be deleted.
It may be re-added at a later time by just selecting the device.
Final Thoughts
We hope that we were able to assist you in getting rid of the undesirable gadgets from your Google Home app.
This will undoubtedly maintain a good experience and ensure that all equipment is functional.
And to further improve your daily life, you may even think about bringing in more digital assistance.
Further Reading:


