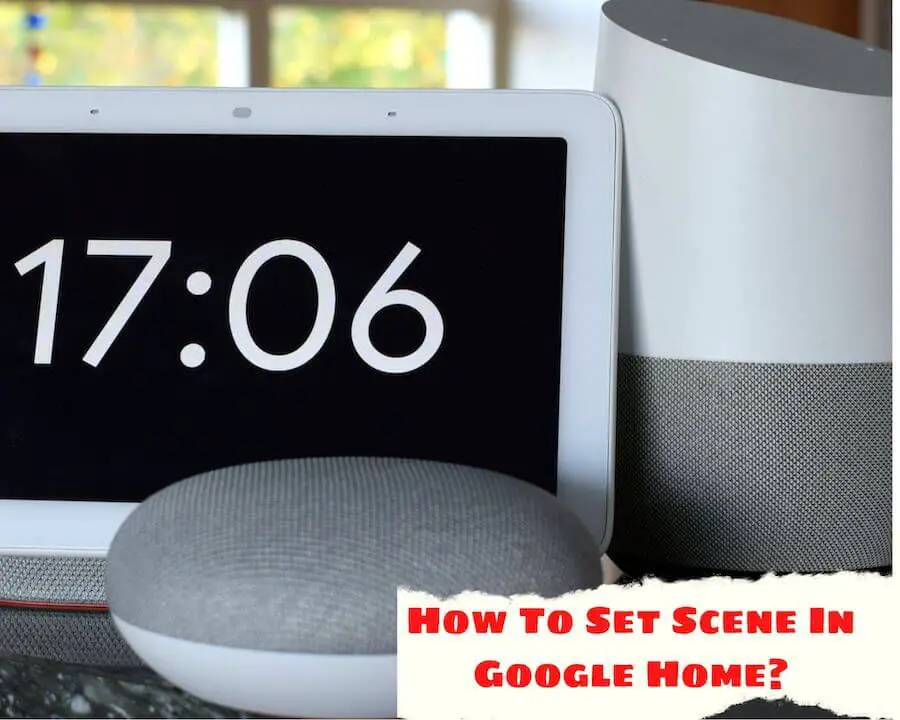It’s easy to say something to Google Home through the Voice Assistant. It can support various widgets and applications thanks to the context control feature.
You can change different colors or landscapes from all over the world according to your preference. So how to set a scene in Google Home in your style?
Let’s read on to discover!
Table of Contents
How To Set A Scene In Google Home?
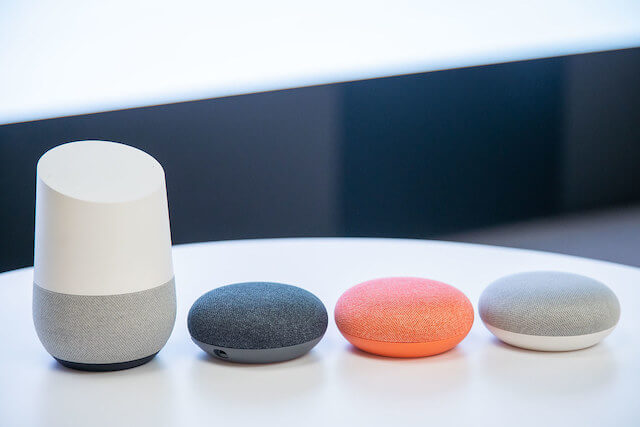
Scenes are a fundamental component of how Google Home works. It has many attractive landscape options for you to use efficiently with essential tasks like linking accounts. How to set a scene in Google home? This section will help you answer this question.
General Requirements
Before going into specific instructions, I will present some general requirements to set the scene in Google home.
I recommend checking device compatibility for detailed implementation information. For example, your electronic device will support properties and service states.
For the set scene in Google home to go smoothly, you need to make sure the device meets the following quality standards:
- Latency does not exceed 3000 milliseconds
- Reliability of 97% or more
So, you have understood the general requirements for set scenes in Google home. Next, let’s dive into the steps below.
Configure with predefined routines
Configuring with predefined processes is the first and most crucial step to setting the scene. The operations in this step are pretty simple, and even low-tech people can easily do it.
There won’t be a big difference in configuring these scenes on Android or iPhone devices. The detailed steps include:
- Launch the Google Home app
- Find the “Process” dialog box and select the item you want to modify.
- Return to the screen of the “Habits” option and add an action
- Click on the habit category, select the desired activity, and click “Done.”
- Finally, click “Hold.”
Default Routines
You need to check the default routines to set the scene in Google home. The default and built-in things will be handy to you in many situations.
Moreover, we certainly don’t want to waste time resetting things already there.
- Laborable day: It is a vital habit that helps you to complete all the tasks that need to be completed in a day.
- Good Morning: By saying Good morning Google, you can trigger preset actions like adjusting the light, playing music, or turning off silent mode.
- Bedtime: Habit is the ideal solution to help you build the healthiest and most beneficial respite for your body.
- Leaving home: You can go without turning off the lights and other electrical appliances.
- I’m home: There’s nothing better than having the thermostat adjusted, the lights on, and the music turned on when you come home from a long day. If you care about that too, I believe the “I’m home” in Google home scene is a solid choice.
- Commuting to work
- Travel home
Custom Routines

Finally, create custom routines tailored to your personal preferences and needs. Below, I’ll walk you through the steps of this setup.
- Continue scrolling down to follow these detailed steps:
- Go to the Google home app.
- Click on “Process,” then click the “Add” button and add elements like voice commands and time.
- Next, select “Add action” and customize the category of processes and actions.
- To finish, tap “Done.”
Where Are Google Home Scenes?
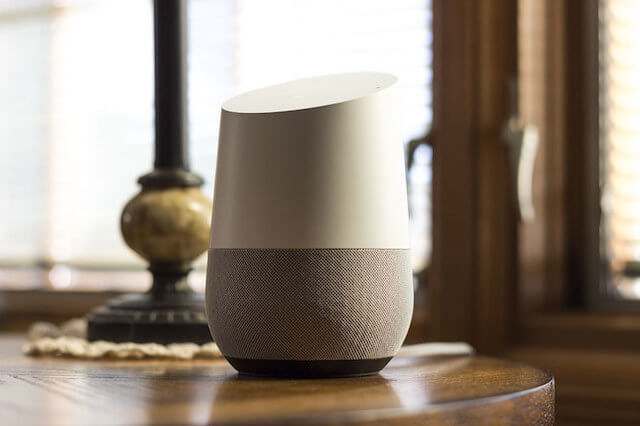
In other words, scenes are task-specific streams. It is also easy to configure and define the flow blocks for you.
Any Google Home scenes you have set up are available on this app’s homepage. To find them, open the app, tap the “menu” button, and select “scene”.
Yet, some scenes will not display on the device’s home screen. You need to do a few basic operations to access their respective rooms.
In each custom story, providing the dialogue logic as the basis for the “Action” will automatically prompt all the necessary places on the entered data.
Every time you turn on a loop, the scene immediately pops up and prompts for a unique location.
How to Synchronize Multiple Scenes?
In the next section, I will show you how to synchronize multiple scenes effectively. Let’s review the two most basic instructions to master each one.
Take scenes in one space.
Setting up Google Routines to control smart devices in your home will bring you many convenient benefits. In other words, with just one command, you can quickly launch or change activities on devices without the need for controls.
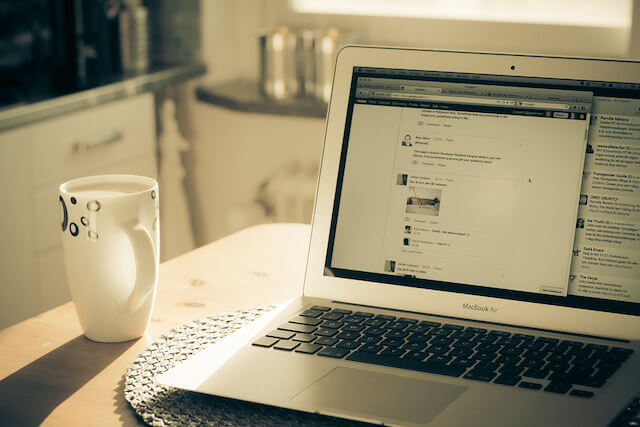
So you’ll want to consider the following setup sequence:
- Go to the Google Home app and tap on “Processes,”
- Scroll down and find the option “Manage Processes.”
- Tap the blue “+” button to create and add new habits
- Select “Add Commands” and set up your voice commands
- Tap “Add action” and make scene adjustments via the settings icon. Then click on the “Add” button on the right side.
- Finally, remember to save all your actions.
Take the scenes in multiple spaces.
If your living space has enough cooking, reading, and entertaining area, consider setting the scenes in multiple rooms.
The steps are similar to setting the scene in one room. And the only difference is that you have to create more routines depending on your needs.
Of course, the ultimate goal you want to aim for is to configure these zones as separate rooms in Google Home to control them independently.
Controlling existing scenes is simple. And your last action is the statement, “OK, Google, activate (in) the <room>.”
How To Schedule Routines?

I love the scheduling feature that has every process and scene created in Google Home. It allows me to build healthy living habits and improve daily productivity.
The way to schedule routines is also straightforward, which is a big plus for this application.
These 3 steps will include the following:
- “Clicking” on the “Manage Habits” section.
- Select a habit to change.
- Customize the date and time you like.
Specifically, it only took me a few minutes to schedule the “Relax and Read” scene at 6 p.m. and the “night light in the room” at around 9 p.m. each day.
FAQs
What are Google scenes?
Scenes are Google’s concept of actions through voice assistants. In other words, it is the building blocks or threads responsible for configuring specific tasks.
For example, you can quickly control the lighting in your home or change its color with a command via the scene settings.
What are the three types of scenes?
According to Mike Nichols, the three most distinctive types are fight, seduction, and negotiation, which are essential to linking time, place, and character.
How do I make a Google animation?
If you are looking for how to make a Google animation for a better user experience, the below guide is for you.
- Step 1: Access the Google photos app on your phone or tablet.
- Step 2: Select the library item at the bottom and click on the “Utilities”.
- Step 3: In the “Create New” section, select the “Animation” feature and choose the image you want to have in your animation.
- Step 4: Finally, click the “Create” button at the top right to complete the make Google animation process.
What does it mean to create a scene?
Creating a scene effectively gets attention from those involved in a public setting or crowd. It is the user’s way of creating a disturbance or noisy display.
Conclusion
Google Home is an excellent app for healthy living by setting scenes and customizing unique biological clocks. Moreover, it allows you to control multiple devices simultaneously, quickly, and consistently.
Now, you know how to set a scene in Google Home with help from Google Assistant. After reading my tutorial and sharing, I hope you will enjoy everything.
Thank you for reading my post!
Further Reading: