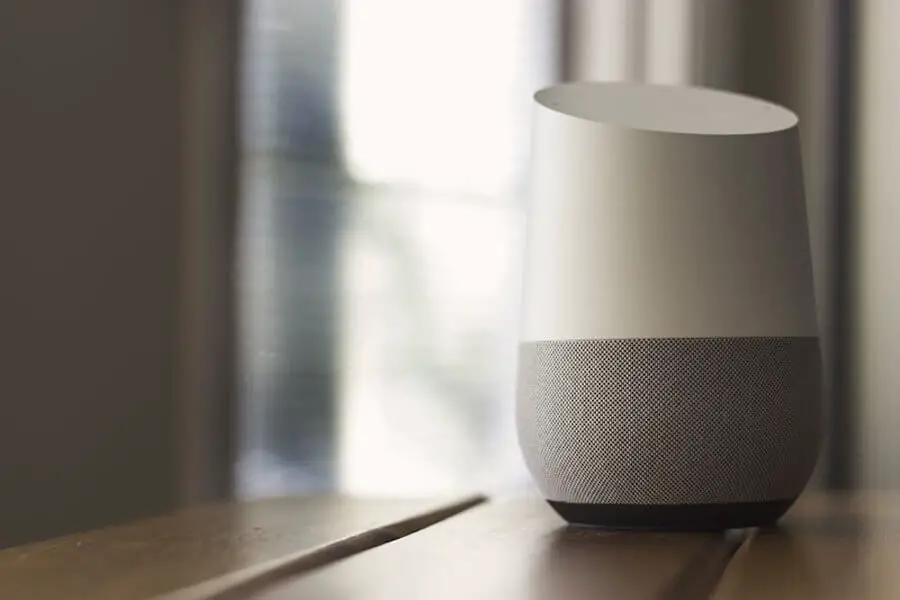In essence, Google Home is a device that houses Google Assistant, the voice-activated virtual assistant.
As a result, it can execute all the smart small tasks that you have come to anticipate from high-tech speakers.
For example, it can set alarms and reminders, play music, make calls, tell jokes, check the weather and news, and control home appliances only via your voice.
However, sometimes you may want to undo some tasks, like separate “rooms.” How to stop Google Home from grouping lights?
It’s time to read this article to solve your questions and other related issues.
Let’s get started!
Table of Contents
How To Stop Google Home From Grouping Lights?
Google Home allows you to group all lights in your house in a “room.”
You only need to give it a name, and then you can control them simultaneously only with a single command.
However, what to do to ungroup these lights if needed? Don’t worry! It’s relatively straightforward to do this task.
Below are the simple steps to follow:
- Ensure you’ve turned on your lights.
- Open your smartphone and launch your Google Home app.
- Select the name of the light group you want to separate.
- Tap the Settings symbol.
- Select the Remove device section.
- Tap the Remove button. That’s all done!
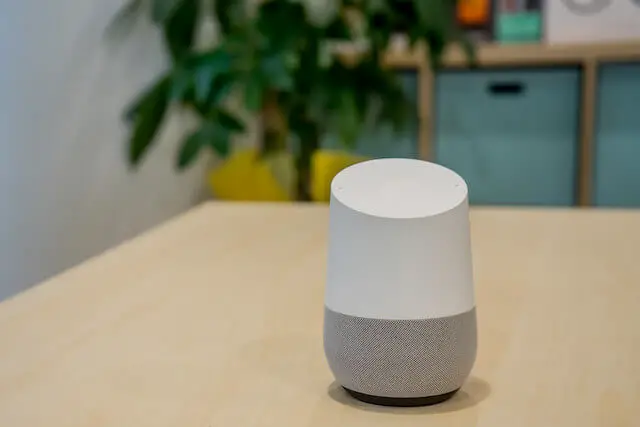
Can You Delete One Light From A Group?
The short answer is No! Deleting one light from a group will remove all other bulbs in this room.
So, when you delete a bulb, you will eliminate all of the lights from this group.
You need to think carefully before performing this task. Otherwise, you may cause problems with your device.
If you want to remove a group of smart bulbs, follow these simple guides above.
How To Group Lights With Google Home?
The task is simple if you are looking for ways to set up the lights in your house or group them for easier control.
Thanks to this feature, you can switch several lights on simultaneously and control them using only a voice command.
The following instructions will show you how to add, organize, and control the lights using Google Home:
- Open your mobile phone and launch Google Assistant.
- Tap the Add button to connect a light to the room.
- Select Set Up Device.
- Tap New Device on your Google Home. Otherwise, you can choose Have You Set Up Anything Already?
- Tap the magnifying glass symbol and write the name, and search.
- Select Service.
- Type the information of your account.
- If you notice the hanging sign, tap the three-dot symbol in the top right corner of the screen. Open the option in any browser.
- Once you have found your device, it’s best to select Add To A Room.
- You will notice the Custom Room section at the bottom of the screen. Tap it if you want to give the light a name.
- Tap Next.
You’ve added a light to a group in Google Home. If you want more bulbs in this room, repeat the process above.
This way, you can control several smart bulbs simultaneously but only with a command instead of repeatedly separating requests.

How Many Lights Can You Group With Google Home?
The short answer is you can create as many groups of lights as you like in your device.
How many of them matter when you’re using your voice to control the lights?
Thanks to the “All of them” function, your device can safely control and deal with several lightbulbs.
However, your speaker won’t complain and report the increasing temperature in your house after you switch all the bulbs on.
Therefore, you must calculate and figure it out manually yourself.
Tips To Use Smart Lights With Google Home
If you don’t know how to control smart bulbs with your Google Home, let’s consider the following commands!
- Turn on/off a light: Hey, Google! Turn on/off [the name of the light].
- Brighten/Dim a light: Hey, Google! Brighten/Dim [the name of the light].
- Adjust the brightness: Hey, Google! Set [the name of the light] to [the desired percentage].
- Change the light’s color: Hey, Google! Turn [The name of the light] [the desired color].
- Turn on/off all the lights in one room: Hey, Google! Turn on/off the lights in [the name of the room].
- Power on/off all lights: Hey, Google! Turn all lights on/off.

The Bottom Line
Have you got the guides on how to stop Google Home from grouping lights? We hope your answer will be yes!
In summary, the process is relatively simple. If you have no experience in this task, it’s best to get a professional to do it.
You can contact us or leave a comment below if you have any other questions. We’re eager to answer your inquiries.
Thank you for taking the time to follow this post!
Further Reading: