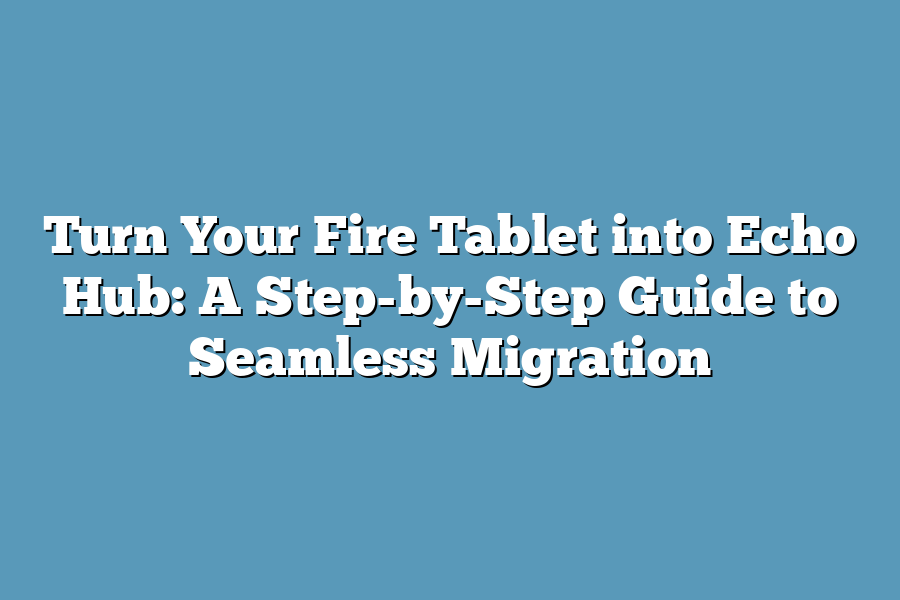To turn a Fire Tablet into an Echo Hub, you’ll need to follow these steps. First, download and install Amazon Alexa on your Fire Tablet from the Appstore. Next, ensure that your device is connected to Wi-Fi and logged in with your Amazon account. Finally, open the Alexa app and enable the “Amazon Echo” feature, which will allow you to use your tablet as an Echo Hub.
As a proud owner of my Fire Tablet, I thought I had found the perfect companion for all my digital endeavors.
But with the rise of Echo Hub, I realized that my trusty sidekick was no match for its robust capabilities.
The question loomed: could I successfully migrate my beloved Fire Tablet to this new hub of smartness?
The thought sent shivers down my spine – would I lose the familiarity and comfort of my tablet’s voice commands and seamless smart home integration?
As I embarked on this journey, I knew that understanding my needs was crucial.
What features did I want to retain, and how could I prioritize them for a successful migration?
With Echo Hub promising so much more than my Fire Tablet, I was determined to make the transition seamless and stress-free.
But where do I even begin?
In this step-by-step guide, I’ll share my own experiences, tips, and best practices for transforming your Fire Tablet into an Echo Hub powerhouse.
From backing up and transferring data to setting up and customizing your new smart hub, we’ll cover it all.
So, if you’re ready to join the ranks of the smartly connected, let’s dive in and make this migration a reality!
Table of Contents
Understanding Your Needs: Identifying Echo Capabilities
You’ve got a fire burning in your belly – not just your Fire Tablet.
You’re eager to turn it into an Echo Hub, but before we dive into the nitty-gritty of migration, let’s take a step back and assess what you want to get out of this transformation.
First off, Alexa is like the supermodel of voice assistants – sleek, sophisticated, and capable.
Compared to your Fire Tablet, Alexa offers a plethora of features that’ll make your head spin (in a good way).
For instance:
- Conversational Skills: Alexa can understand natural language, so you can have a normal conversation with it.
- Multi-Room Audio Control: With Echo devices scattered throughout your home, you can control the music in each room independently.
- Smart Home Integration: Alexa seamlessly integrates with various smart devices, making controlling your home a breeze.
Now that we’ve covered what Alexa brings to the table, let’s focus on identifying key features you want to retain from your Fire Tablet.
Are you obsessed with voice commands?
Do you rely heavily on smart home integration for your daily routine?
Make a mental (or written) note of these must-haves, as they’ll play a crucial role in determining the success of your migration.
As you’re prioritizing your needs, ask yourself:
- What features do I use most frequently on my Fire Tablet?
- Are there any specific skills or capabilities that Alexa offers that I’m eager to take advantage of?
- How will these retained features enhance my overall experience with Echo?
By answering these questions and identifying your key requirements, you’ll be well-equipped to make informed decisions throughout the migration process.
Remember, this is a step-by-step guide, so don’t worry – we’ll get to the fun stuff soon!
Stay tuned for the next section, where we’ll dive into the nitty-gritty of preparing your Fire Tablet for Echo domination.
Preparing Your Fire Tablet for Migration
Ah, the thrill of migrating to a new smart speaker!
But before we dive into the fun stuff, it’s essential to prepare your trusty Fire Tablet for its new role as an Echo Hub.
Think of this stage like spring cleaning – you want to get rid of any unwanted data, update your software, and give your tablet a fresh start.
Backing Up and Transferring Your Data
Before we begin the migration process, it’s crucial to back up your Fire Tablet’s data.
Why, you ask?
Well, my friend, this ensures that all your precious files, contacts, and settings are safely stored elsewhere.
You don’t want to risk losing them during the migration process, do you?
To back up your data, follow these simple steps:
- Go to your Fire Tablet’s Settings
- Scroll down to “System” and select “Backup & reset”
- Choose the type of backup you want (e.g., “Cloud Backup”)
- Select the items you want to include in the backup (e.g., contacts, calendar, emails)
- Tap “Start backup” and let the magic happen!
Once your data is backed up, it’s time to transfer it to your Echo Hub.
This process might take a few minutes, depending on the size of your files.
But don’t worry; I’ll guide you through it.
Disconnecting and Resetting Your Fire Tablet
Now that we’ve got our data safely stored away, let’s focus on disconnecting and resetting your Fire Tablet.
Think of this stage like hitting the “reset” button – a clean slate awaits!
To disconnect your Fire Tablet:
- Go to your Fire Tablet’s Settings
- Scroll down to “System” and select “Advanced”
- Tap “Reset” and confirm that you want to reset your device
After resetting, your Fire Tablet will restart, and you’ll be prompted to set it up again.
Don’t worry; we’re not losing any data at this stage – just giving our tablet a fresh start.
Updating Your Fire Tablet’s Software
Before we begin the migration process, it’s essential to update your Fire Tablet’s software.
Why, you ask?
Well, my friend, updating your software ensures that you have the latest features and security patches.
You wouldn’t want any vulnerabilities lurking in the shadows, would you?
To update your Fire Tablet’s software:
- Go to your Fire Tablet’s Settings
- Scroll down to “System” and select “Check for updates”
- If an update is available, tap “Download and install”
- Follow the prompts to complete the update
And that’s it!
Your Fire Tablet is now ready for its new role as an Echo Hub.
Stay tuned for the next step – we’re about to dive into the migration process itself.
Setting Up Your Echo Hub: The Migration Process
Are you ready to turn your trusty Fire Tablet into an Echo Hub?
I’ve got good news for you – it’s easier than you think!
In this section, we’ll take a step-by-step approach to setting up your new Echo Hub and migrating all your favorite music, playlists, and media from your Fire Tablet.
By the end of this guide, you’ll be enjoying seamless entertainment on your Echo devices.
Step 1: Connect Your Devices
Before we dive into the migration process, make sure your Fire Tablet and Echo device are connected to the same Wi-Fi network.
This is crucial for a smooth transfer experience.
If you’re using an Ethernet connection, that’s perfectly fine too – just ensure both devices are plugged in and ready to rock.
Step 2: Set Up Your Echo Hub
Fire up (pun intended) your Fire Tablet and navigate to the Settings app.
Scroll down until you find the “Sync & Transfer” option.
Tap on it, then select “Transfer to another device.” You’ll be prompted to sign in with your Amazon account credentials – do so to enable the transfer process.
Next, open the Alexa app on your Echo device and go to the menu (three horizontal lines).
Tap on “Settings,” followed by “Account & Lists.” Select “Sync Devices” and then “Transfer from Fire Tablet.” Follow the prompts to complete the setup process.
Step 3: Transfer Your Media
Now it’s time to transfer all that amazing media from your Fire Tablet to your Echo Hub.
Go back to your Fire Tablet’s Settings app, navigate to “Sync & Transfer,” and select “Transfer to another device” again.
This time, choose the type of content you want to transfer (e.g., Music, Videos, Books).
Once the transfer is in progress, head over to your Echo Hub and open the Alexa app.
Go to the menu, then “Settings,” and finally “Account & Lists.” Select “Sync Devices” and look for the “Transferring from Fire Tablet” section.
You’ll see a progress bar indicating how far along the transfer process is.
Tips for Configuring Your Echo Hub
After transferring all your media, take some time to configure your Echo Hub’s settings and preferences.
Here are a few tips to get you started:
- Use the Alexa app to adjust volume levels, set alarms, or control other smart devices connected to your Echo Hub.
- Explore the various skills available for your Echo device – there are thousands of options! Find ones that fit your interests or daily routines.
- Experiment with different voice commands and phrases to find what works best for you.
By following these steps, you’ll have successfully turned your Fire Tablet into an Echo Hub, enjoying seamless entertainment on your devices.
The migration process might seem daunting at first, but trust me – it’s a breeze once you’re done setting everything up!
Advanced Customization and Troubleshooting: The Ultimate Fire Tablet to Echo Hub Migration Hack
You’ve successfully turned your trusty Fire Tablet into an Echo Hub, but you’re not done yet!
In this advanced customization and troubleshooting guide, I’ll share my top tips for fine-tuning your Echo Hub’s performance and sound quality.
We’ll also tackle common issues and solutions that might arise during the migration process, and explore ways to troubleshoot connectivity and audio problems.
Fine-Tuning Your Echo Hub’s Performance
Now that you’ve got your Fire Tablet humming along as an Echo Hub, it’s time to get picky about performance.
Here are a few tweaks to optimize your experience:
- Speaker settings: Head to the Echo Hub’s settings (you can find it by saying “Alexa, go to settings”) and adjust the speaker volume to your liking. You might be surprised at how much of a difference a few decibels make.
- Audio quality: Experiment with different audio profiles to find the one that suits your needs best. For example, if you’re listening to music, you might prefer a higher bitrate for better sound quality.
- Notification preferences: Customize notification settings to minimize distractions and keep your Echo Hub focused on tasks at hand.
Troubleshooting Common Issues
Migration can be a complex process, but don’t worry – I’ve got your back.
Here are some common issues and solutions to get you back on track:
- Connection drops: If your Echo Hub keeps dropping connections, try restarting the device or resetting its network settings.
- Audio lag: Experience audio delays? Check for software updates and ensure your Fire Tablet is running the latest firmware.
- Skill issues: Having trouble with specific skills or voice commands? Try reinstalling the skill or checking the Alexa app for any known issues.
Troubleshooting Connectivity and Audio Problems
Sometimes, things just don’t go as planned.
Here are some troubleshooting steps to help you resolve connectivity and audio problems:
- Check your Wi-Fi network: Ensure your Fire Tablet is connected to a stable, reliable Wi-Fi network.
- Restart your Echo Hub: Sometimes, a simple restart can work wonders in resolving connectivity issues.
- Audio settings: Double-check your audio settings to ensure they’re configured correctly. You might need to adjust the default speaker or try a different audio output.
- Alexa app updates: Keep your Alexa app up-to-date to ensure you have the latest features and bug fixes.
There you have it – my ultimate guide to advanced customization and troubleshooting for your Fire Tablet-turned-Echo Hub.
With these tips, you’ll be well on your way to enjoying a seamless migration experience.
Happy hacking!
Final Thoughts
As you’ve successfully turned your Fire Tablet into an Echo Hub, I hope you’re enjoying the seamless integration with Alexa.
Remember, this transformation is not just about moving data – it’s about unlocking new experiences and streamlining your smart home setup.
By following our step-by-step guide, you’ve gained a solid foundation for harnessing the power of both devices.
Whether you’re a music lover, a smart home enthusiast, or simply looking to simplify your daily routine, the possibilities are endless.
Now that you’ve migrated your Fire Tablet to Echo Hub, take some time to explore and customize your new setup.
Fine-tune settings, troubleshoot any issues, and start enjoying the benefits of this powerful combo.
Remember, I’m always here to help with any questions or concerns.
Until next time, enjoy your Echo-powered smart home!